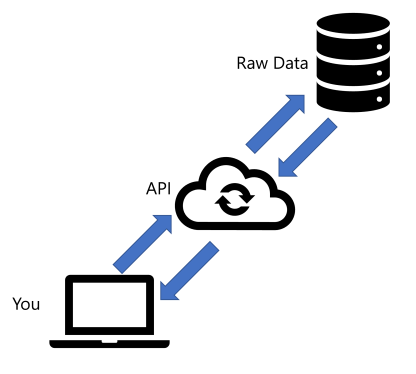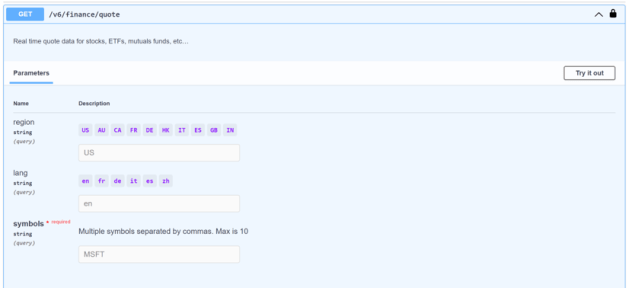I cannot begin to express how often I see bad examples of data visualization. Sometimes it is unintentional but it can have far reaching implications. Not following best practices and visualization standards often misleads report consumers and eventually bad decisions.
Even worse, report creators often manipulate these visuals to get the data to support their narrative. I am all for sharing a narrative with data but I draw the line at manipulation. If you have to twist and manipulate your visuals to tell your story, it is probably time to get a new story.
I am passionate about this topic because I watch people manipulated by these visuals all of the time. Sales presentations, all hands meetings at work, poll results, and even the news media commit these violations. My goal for this article is two fold. The first is to help you understand the why of these best practices for your own reports. The second is to help you identify these violations in the wild and help call them out.
My articles usually focus on Power BI. However, this article applies to any visualization tool you will encounter.
The Importance of Best Practices and Visualization Standards
You might be asking to your self “why is Dominick so passionate about this?” To me, the loss is considerable if you are not careful. Here are some common scenarios where not following best practices can get you into trouble.
Financial Costs
This is the first scenario that often comes to mind when it comes to bad visualizations. We use reports and visualizations to make data driven decisions.
Let’s pretend you own a store that sells widgets. You take a look at a chart that shows your sales doubling month over month. As a shop owner, you might double your order for next month because if the trend continues you want to be prepared. It totally makes sense! You double up your orders (or even triple them) to meet demand.

However, I left something out of this chart. There was no scale and my axis did not start at zero. In fact, I never actually doubled my sales. I only had a 10% increase of sales month over month.

Now you might be thinking that this really is not a big deal as widgets do not have an expiration date. But the implications of this could be considerable as you took cash in hand and put it into inventory. You still have an assets on hand with the widgets, but you will need to sell them to make sure you have cash on hand. This could put you in a bind as an owner as you could potentially become “cash poor” which results in trouble paying bills, making payroll, and even paying yourself.
Someone Could Get Fired
Have you ever created a report that could get someone fired? I have!
One of the most common reports I see are around service level agreements – also known as SLAs. SLAs determine effectiveness of a process or service. Contracts include these metrics that help determine success of services.
Remember when pizza shops had the “30 minutes or its free” guarantee? It went away before I was old enough to buy my own pizza. Likely because someone did an analysis of their metrics and found they were not delivering enough pizzas on time.
If you managed a pizza shop, you might have had an SLA of delivering pizzas in under 30 minutes 97% of the time. That means out of 100 orders, three of them could be free because they did not make it on time. Your district or regional manager likely has a report showing your performance. What if they showed a report that showed a trend where your on time delivery metric dropped significantly. You might be in danger of losing your job for not performing as expected.
But if the chart is only moving from 99% of the time to 98%, it is still above the SLA and overall not too bad. The point here is that visualizations not following best practices can imply someone is not performing well in their job. This leads to someone getting disciplined even if they are performing well in their job.
Your Future Ambitions
People are often looking for ways to grow their career. They put together statistics and figures to show how great they are and why they deserve a raise or promotion. They might also provide some of the same information to help those above them move up the ladder as well. But what do you think the implications are if your visualizations used for this purpose are found to not use best practices?
I see it as a breech of trust. While it may seem insignificant at the moment, the impact could be long term in your career. Every report created could be scrutinized and called into question. It seems crazy but the potential is there. If a decision made from the report costs your organization a considerable amount, you might even lose your job!
This is why I believe it is important to consider best practices whenever creating reports. Leaders must take the time to make sure their teams understand these practices and live them for the benefit of their team.
What Should I Know About Best Practices?
There are 4 best practices that you should be concerned with when you create your reports. Follow these and you will be well on your way to building quality reports.
Best Practices to Follow #1 – Always Start at Zero
This is a non-negotiable standard when it comes to bar and column charts. They must always start at zero to avoid misleading consumers. This is the most common infraction that I see when it comes to data visualizations.
As discussed above, I can show amplified trends by changing the axis to start at a higher value. This also causes confusion and frustration for report consumers.

Best Practices to Follow #2 – Label Your Axis
The next most common ignored best practice is labeling your axis. We see the categorical axis getting a label (category, time, etc.) but he value axis does not get the same love.
To avoid confusion, you will want to label your value axis to match the measures in your chart. There is some flexibility with this as you can change the units to make it easier to read. For example, you can set the units to millions to compress the chart and make it easier to read. While you might be distorting the view some, the labels will clearly define the scale and make it easier to understand.

I also recommend using some lines to highlight your axis across the chart. I worked with an organization a few years ago that hated those lines. It was forbidden to add them to any chart in a presentation. While I strongly disagreed with this approach, they used data labels which helped keep things in context when viewing a chart.
Best Practices to Follow #3 – Use Data Labels to Highlight Key Values
My friend and colleague Sally Paczosa always used the term “hover to discover”. I stole her line and say it all the time when it comes to reviewing reports in Power BI. If I want to know the actual number, I can hover over a column or bar and see what the value is. It is one of the best features that people forget about when it comes to reporting.
But as much as I love it, I always have to consider my audience for a report. If my consumers are fluent with tools like Power BI, they already know what to do. Without proper training, they might miss that opportunity and never actually do it. In the same vein, I have to consider the venue they will consume the report. They can “hover to discover” all day long at their computer. But what if they are in a town hall meeting looking at a chart being presented? How can they view the actuals?
Data labels allow us to quickly identify key measures on a report and allow us to add context quickly. This prevents the fatigue of trying to match columns to the axis and accelerates understanding.

Best Practices to Follow #4 – Add Lines for Clarity
I like adding lines to help provide better context and clarity to a chart. This is extremely helpful for reports that will be consumed without a talk track behind them. You can highlight common statistical measures such as maximum, minimum, mean, or median. You can even add a constant line if you want to highlight a particular goal. If not used properly, it could clutter your charts. However, properly placed it could make a huge difference.

Best Practices Apply to Chart Types as Well!
Which is better? A bar chart or column chart? The answer will depend on the context of your data and the intent of your visualization. Here are some thoughts to help you make the right selection
Column Chart vs Bar Chart
People tend to use these terms interchangeably but don’t realize there is a difference between a bar and column chart. In a bar chart, the data is represented horizontally. Column charts represent the data vertically.

While it may seem inconsequential to interchangeably use these terms, it is important to really understand the difference to help represent your data.
Column Charts
Column charts can be used for categorical data, but they often shine when it comes to series based data. The natural left to right progression of the canvas allows users to follow a timeline to see trends.
They also shine because the vertical orientation of the values is easier to grasp some statistical measures such as maximum and minimum. It is less cluttered in this orientation and the labels are easier to read.
Bar Charts
Bar charts do an amazing job of showing large amounts of data in a compressed area. If you have long list of category labels, they tend to fit better horizontally. This prevents crowding and confusion.
In addition, they do a great job of allowing users to scroll down for large amounts of data. Naturally, your venue is going to have an impact on this functionality. You cannot just scroll down on a chart if you are in the audience of a town hall meeting. But for reports that are consumable at your desk, it is easy to scroll down and see more information.
Stacked and 100% and Clustered, Oh My!
Now that you have a hint at which direction you want your charts, it is time to pick the right one. If you only have a single series of data, then you could pick a stacked or clustered chart and it would not make a difference. But depending on what you are trying to show, it is important to pick the right chart.
Stacked
Stacked charts show the composite makeup of the whole value. Let’s stay I own a store but recently started selling my products online. I might want to see the breakdown of my revenue from my store versus online. A stacked column chart allows me to quickly identify the makeup of revenue which can help provide context. For example, if I have a month with higher than expected revenue, I might see that online sales were higher than in the past.

While this chart style is versatile and useful, it is not always easy to make comparisons. The orientation of the values makes it difficult for one to one comparisons.
100% Stacked
Similar to the stacked chart, 100% stacked charts show data in a similar format. The biggest difference is that the bar or column do not show totals. Instead, it shows the percentage of the composite elements.
Take our store versus online sales question. If you looked at the chart above, you could see the breakdown. But what if I wanted to understand the percentage of my sales that were in my store versus online. I could do some math to figure it out, but it is easier to show in the 100% stacked chart.

This is where the 100% stacked chart shines. It allows us to understand distribution a little easier which gives us a better comparison. We can quickly identify trends of online sales and see if they are increasing, decreasing, or remaining flat over time. The only downside is that you cannot see the overall totals.
Clustered
Clustered charts allow for quick comparisons. Not as precise as the other two charts, it does a good job of allowing you to compare two values side by side. Where most people go wrong is they try to compare categorical data which can get confusing. I like to use it to compare year over year or even month over month data. This allows for a close comparison without a lot of clutter.

What If I Am Unsure of Which One to Pick?!
The best part of most tools is that you can quickly change which chart you are using! Try some different ones. Maybe you will need to use a couple of variations to get your data to appear correctly. The goal is to communicate a story. One of my favorite ideas is to show the visualization to someone and have them interpret it for me. Don’t give them any hints – let them tell you. If what they say matches your narrative, then you are likely on the right track!
Next Steps
Now that you have a better understanding of best practices when it comes to bar and column charts, what do you do next? My first recommendation is to go back through your reports and presentations and find out if you were following these best practices. If you weren’t, try to understand why. I find that we tend to take shortcuts to save time when we have a hard deadline coming up. Building in a little extra time in your plan helps ensure nothing gets left out.
What about when we see best practices not being followed? What do we do? I find most people make these mistakes out of ignorance. They might know all of the best practices or how to apply them. I always recommend coaching people and helping them learn. I also find being the best example helps change the behaviors around you. By getting others to follow your lead, you will find others will do the same.
How often do you see these best practices ignored? Do you have any egregious examples? If so, tell me in the comments below!